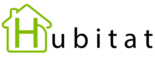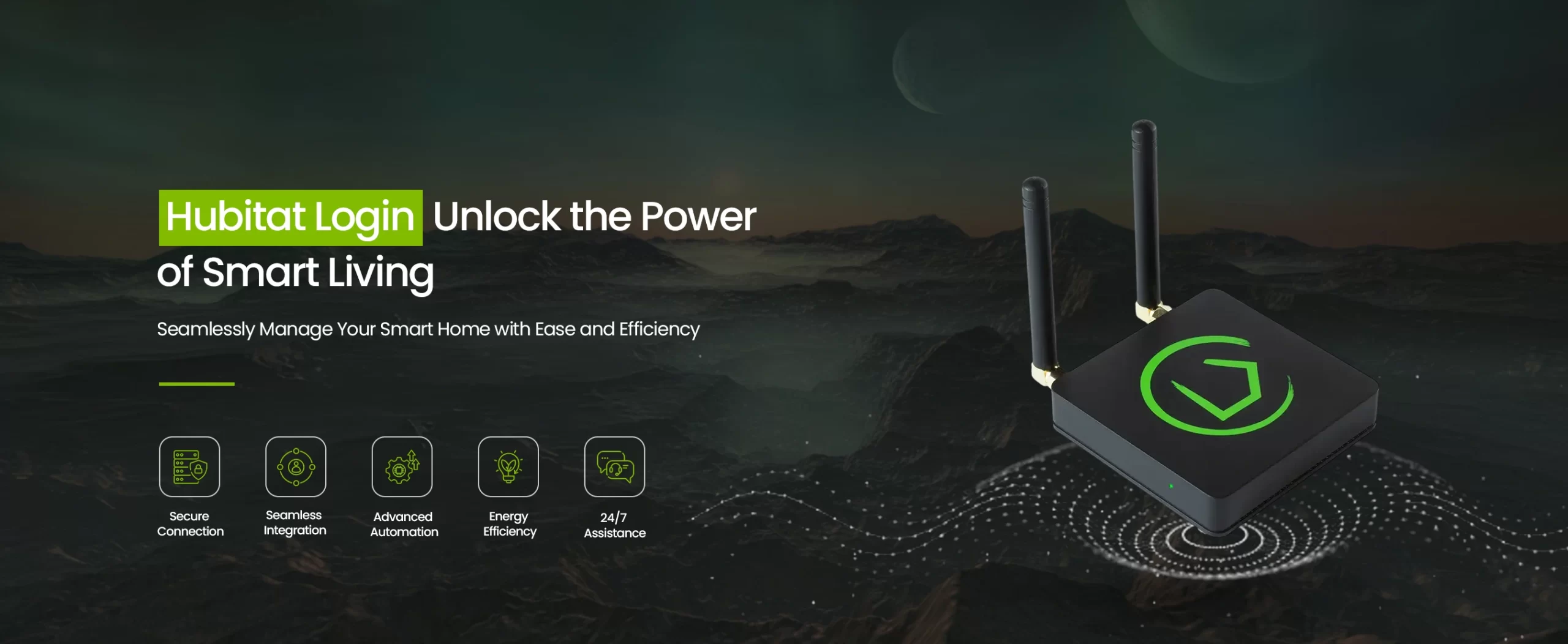
Hubitat Login: Explore the Mysteries Here!
Generally, this era is all about wireless technology and digital devices. Similarly, the Hubitat brand is one of such gadget providers. Additionally, this is a smart home management system with local processing, easy to use dashboard, and much more. Therefore, Hubitat login is an initial step to access this automation gadget.
In addition, you can access the admin interface of the smart home regulator using the web address and the app methods. Likewise, before initiating the procedure, you must gather a few of the necessary things. So, to understand the Hubitat Elevation operating system login, procedure, essentials, and more, keep reading this page.
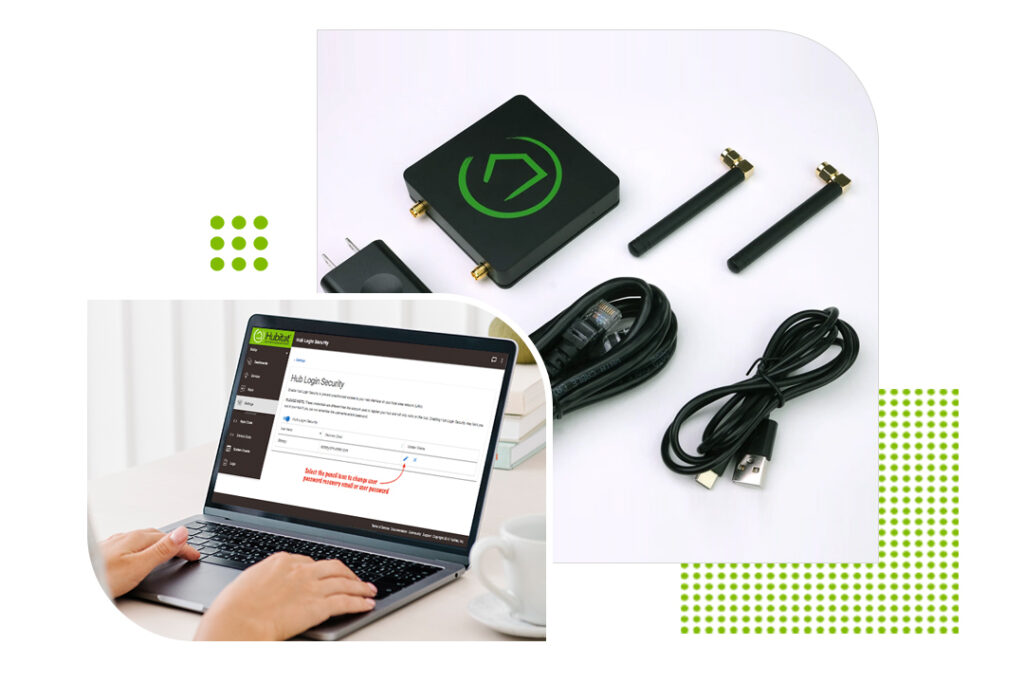
Prerequisites for the Hubitat Elevation Login
When you are going ahead with the Hubitat login process, then get ready with a few of the necessary things with you, such as:

Hubitat Elevation system

Active internet connection

Web address

Hubitat Elevation app

Computer/smartphone

Adequate Power supply
What are the Quick Steps to Perform the Hubitat Login Procedure?
Moreover, the Hubitat smart automation solution can easily connect your home devices efficiently. You can opt for the different types of Hubitat hubs that meet your requirements.
Further, Hubitat hub login is a must to make the most of it. As discussed above, you can opt for the web GUI or the app. In this section, we share the detailed steps for each process, let’s take a look once:
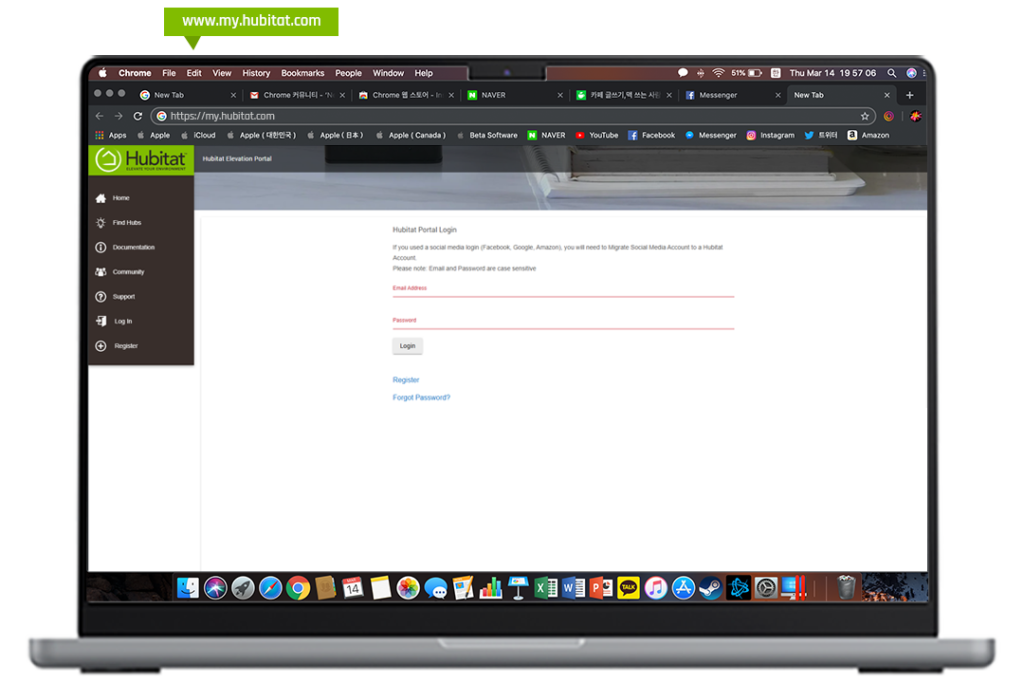
Hubitat Dashboard Login
- To begin with, ensure your Hubitat hub is powered on.
- Now, connect your hub to the home router’s network wirelessly or using ethernet cables.
- Also, join the same router’s network network using your computer/laptop.
- Next, open the web browser and key in the https://my.hubitat.com web address in the browser bar.
- Here, tap on the Create Account option and provide the necessary details.
- After that, follow the further instructions to complete the login procedure.’
- Next, you land on the Welcome screen of the Hubitat dashboard.
- Finally, the Hubitat Elevation operating system login ends here.
Findmyhub.hubitat.com Login
- Initially, check that your home automation system is powered on.
- Now, connect your computer & Hubitat system to the same home network.
- Next, open the web browser and type findmyhub.hubitat.com web address in the browser bar.
- This will bring you to the Welcome Hubitat Elevation home screen.
- Here, you find your hub as My New Hub icon and click on the Connect to Hub option at the bottom of this icon.
- Next, tap on the Get Started option and then accept the Terms & Conditions to use this smart home regulator.
- Further, click on Continue>Give your hub a new name>Continue>Enter Zip Code>Continue>Register your hub.
- After that, when you tap on the Register your Hub option, a new screen appears to you with the Create a New Account section.
- Follow the instructions here to complete the admin account registration process.
- Afterward, you reach the hub’s admin interface and get the option to add your device.
- You can opt for the Find by Device type or Find by Brand option otherwise skip this step to add the device later.
- You are now redirected to the main Menu of the Hubitat hub which shows you the unique IP address to directly access the device for next time.
- Hence, it is recommended to note and remember this IP address to directly access your hub’s main interface.
- Further, look for the Register Hub option in the given sections, click this, and then Continue.
- Here, click on Create a New Account if you are a new user otherwise enter your registered email/password if you are an existing user.
- Next, check your mailbox, a verification code is sent by accountverification@hubitat.com to the email you entered previously to register your product.
- Again, go back to the hub screen, write down the code, and click on Confirm code.
- Hereon, you are again redirected to Hubitat’s Main Menu dashboard.
- Now, visit Settings>Hub Registration and get the accurate account information for your Hubitat cloud login.
- Lastly, the procedure for accessing the admin interface of your smart home regulator is now finished.
Accessing the Interface of the Hubitat Smart Home Regulator
- First and foremost, connect your smartphone and hubitat to the same home network.
- Now, install the Hubitat Elevation app on your smartphone by visiting the Play/App Store.
- When the download completes, open the app and tap on Sign up.
- Here, enter the email and password and then confirm the password.
- Further, click on the Create account>Confirm Code option.
- Next, check the mailbox and get the verification code that is sent to the email address you previously added.
- Now, go back to the Hubitat login screen, and write down the email>Code>Confirm Account.
- Hereon, follow the on-screen guidelines to complete the login procedure.
- At last, you are done with the Hubitat view login process.
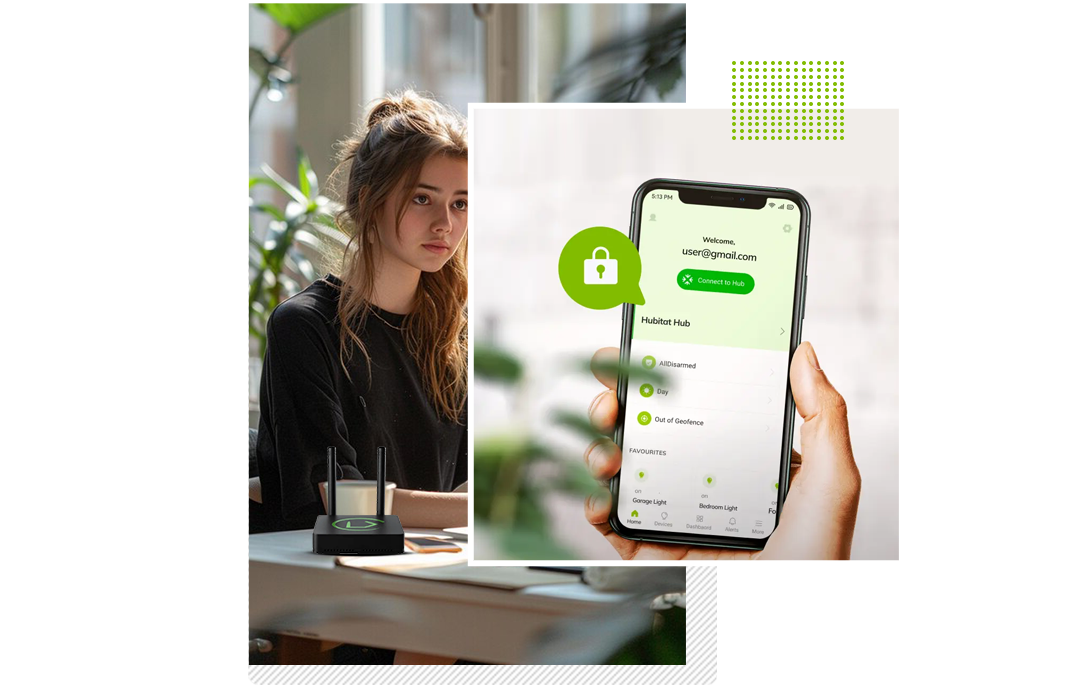
How to Fix the Hubitat Login Issues Efficiently?
Furthermore, when you are accessing the web interface of the Hubitat smart home regulator, then it is necessary to follow the steps carefully. Besides this, newbies sometimes get stuck with the Hubitat Elevation login process due to various reasons.
These can be invalid login details, device incompatibility, code verification failure, hubitat and smart devices linked to different networks, etc. Therefore, it is most important to fix these issues to resume the login process and optimal performance of the home regulator. Below we shed light on the primary troubleshooting tips, let’s have a look:
- Make sure your Hubitat hub and the computer/smartphone/tab, etc. are linked to the same home network.
- Enter the accurate admin details on the login window if you are an existing user.
- Ensure the web browser you use supports the Hubitat web addresses otherwise shift to another browser.
- Remove the unnecessary browser data from the preferred web browser.
- Follow the guidelines carefully to create a new admin account if you are a new user.
- Ensure you get the verification code on the valid email address to complete the Hubitat cloud login.
- Enable all the necessary permissions on the Hubitat Elevation app.
- If you have issues with the app, then delete it and reinstall it.
- Power cycle the router, computer, and modem to fix the network connectivity issues. Otherwise, reboot the router only if no other device is linked.
- If your hub is shown on the dashboard of Hubitat, then tap on Advanced Discovery and follow the further guidelines.
- Temporarily disable the security extensions on the router while conducting the Hubitat login process. After completing the process, enable these software.
- If still unable to connect with your Hubitat gadget, then power cycle it by visiting the Settings option on the home dashboard.
If you want to find out more, then stay tuned to us!